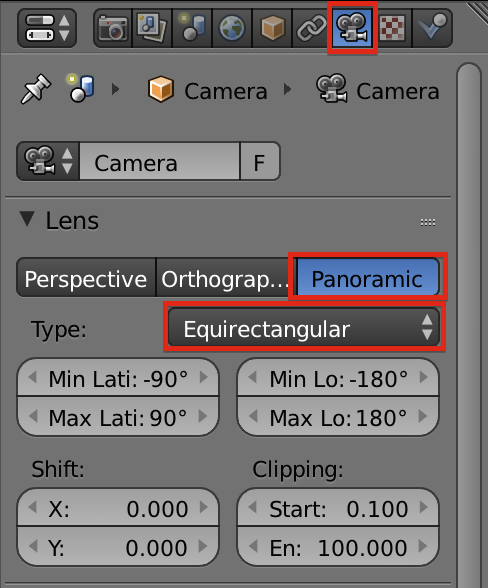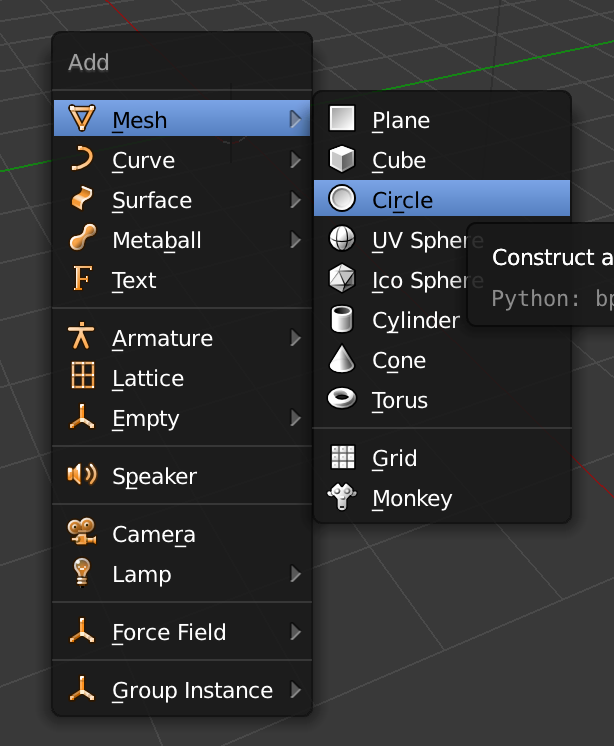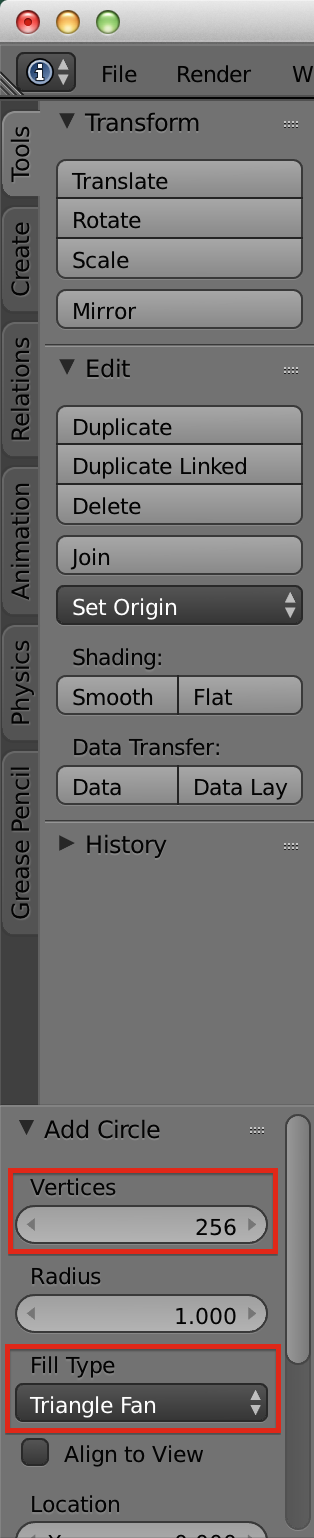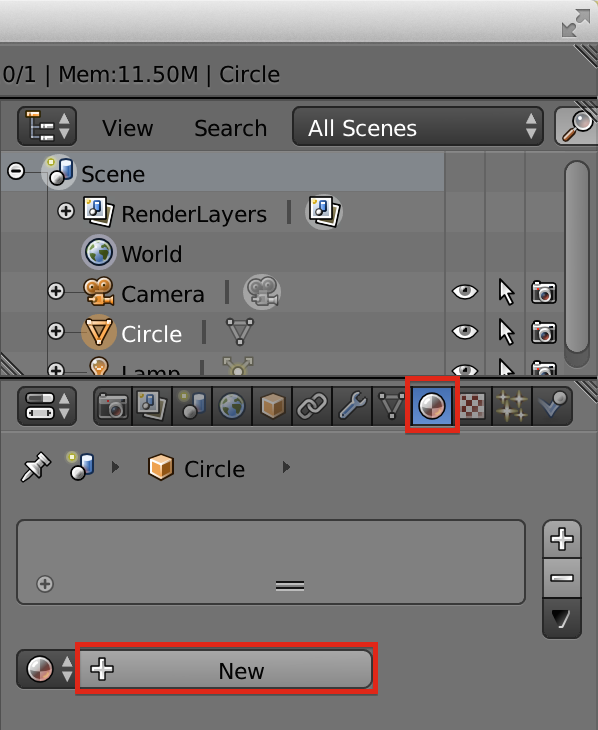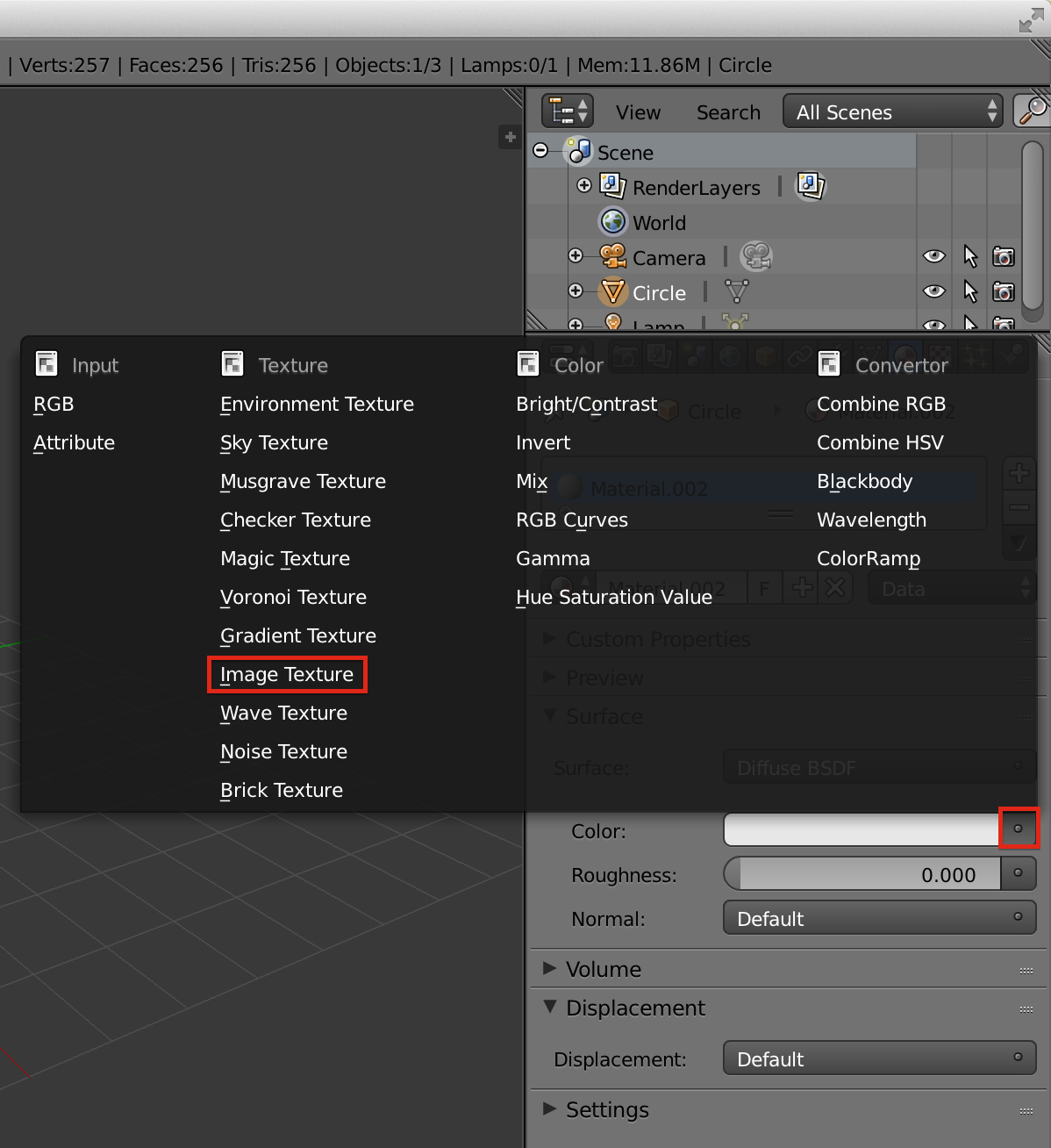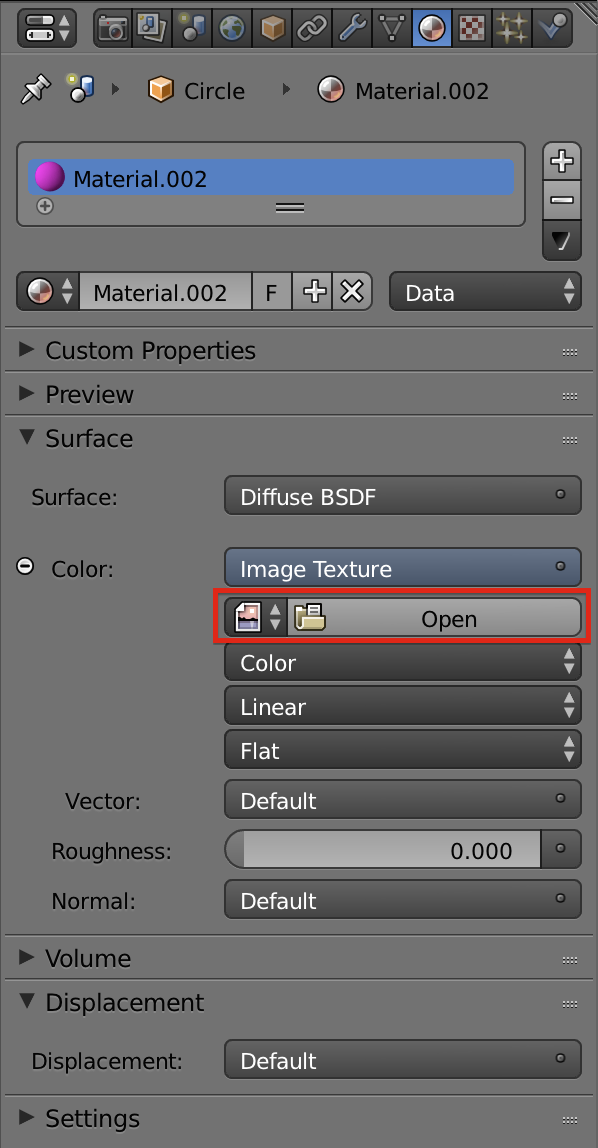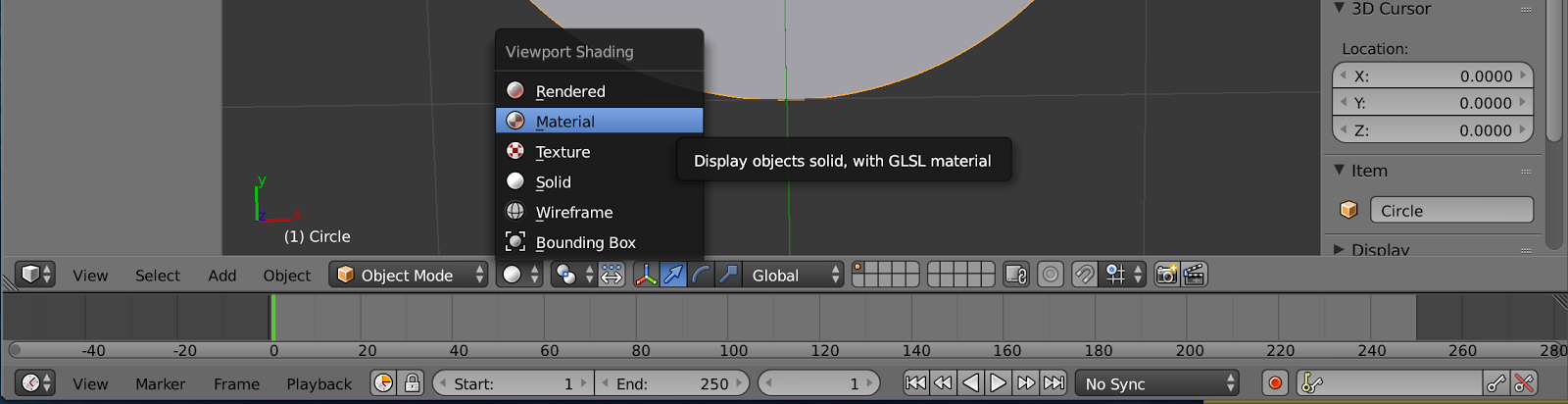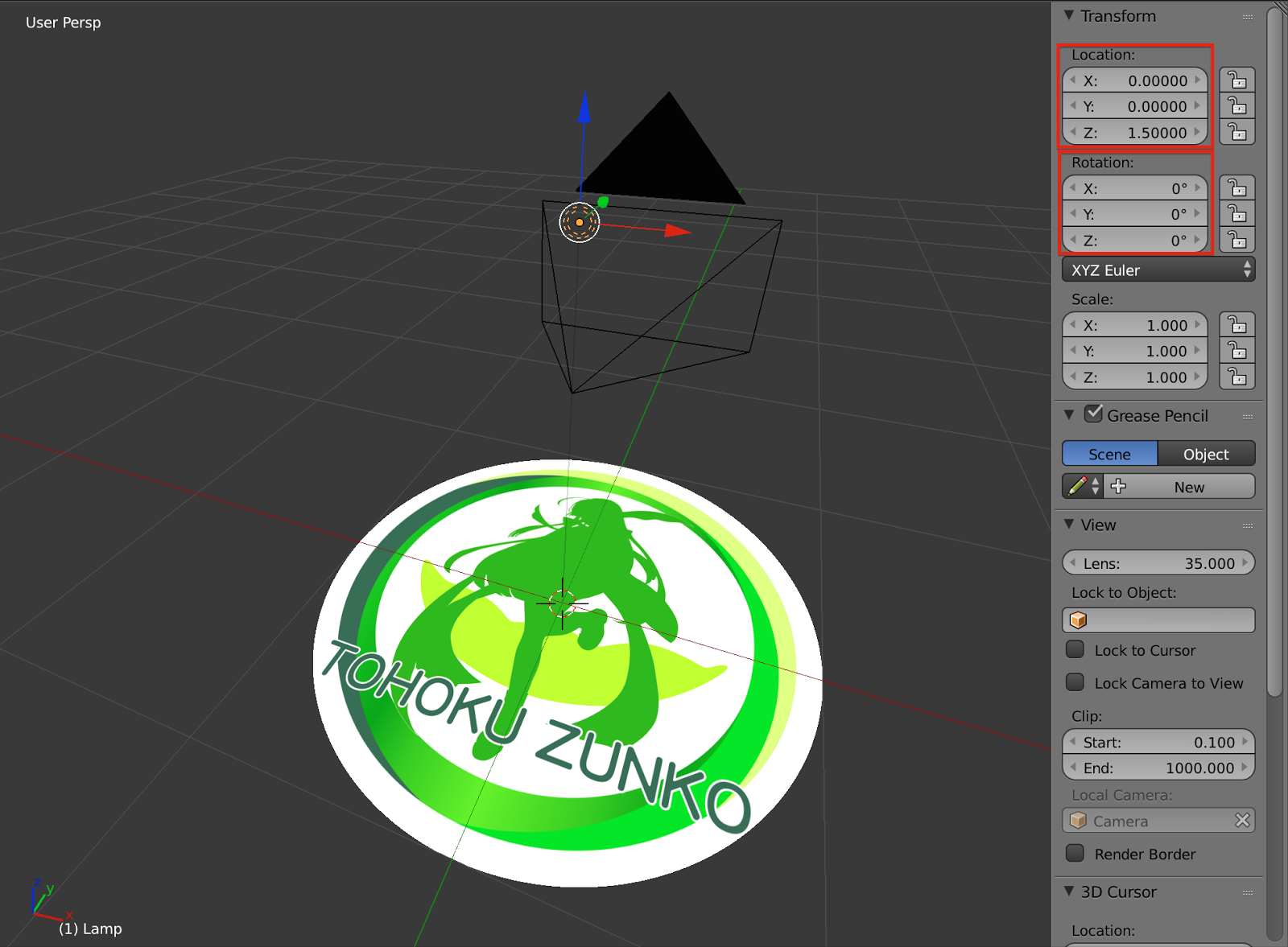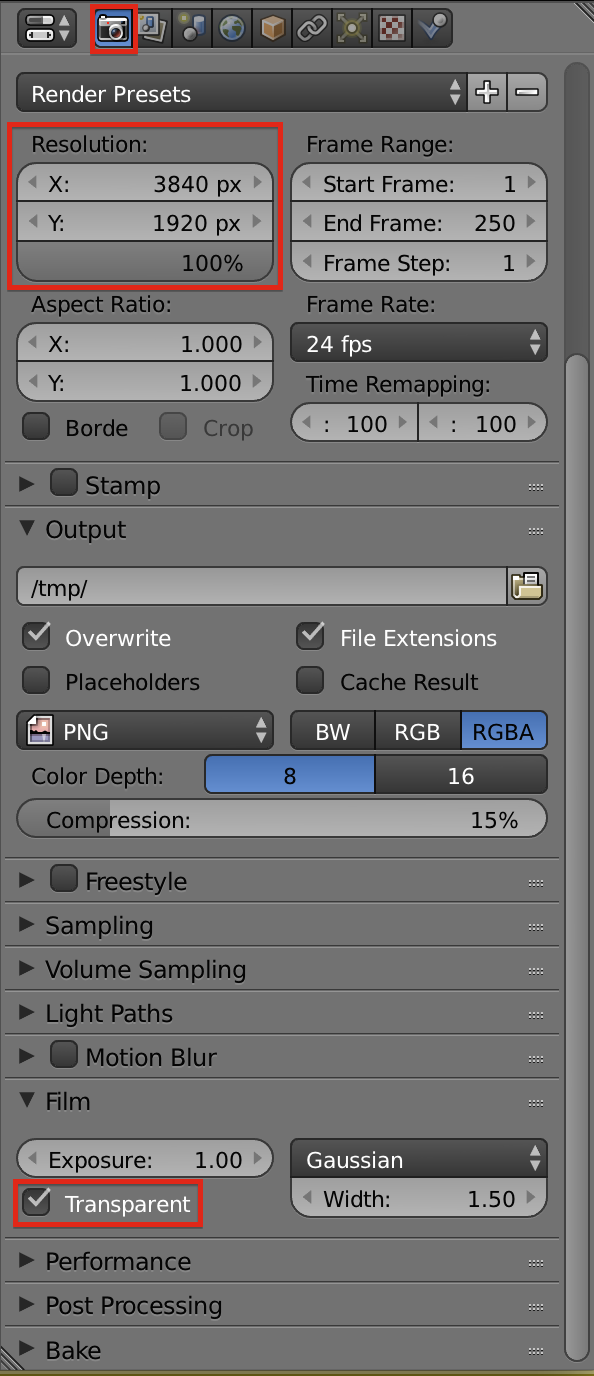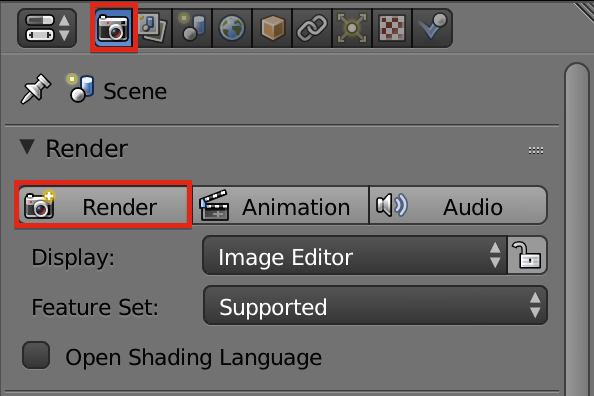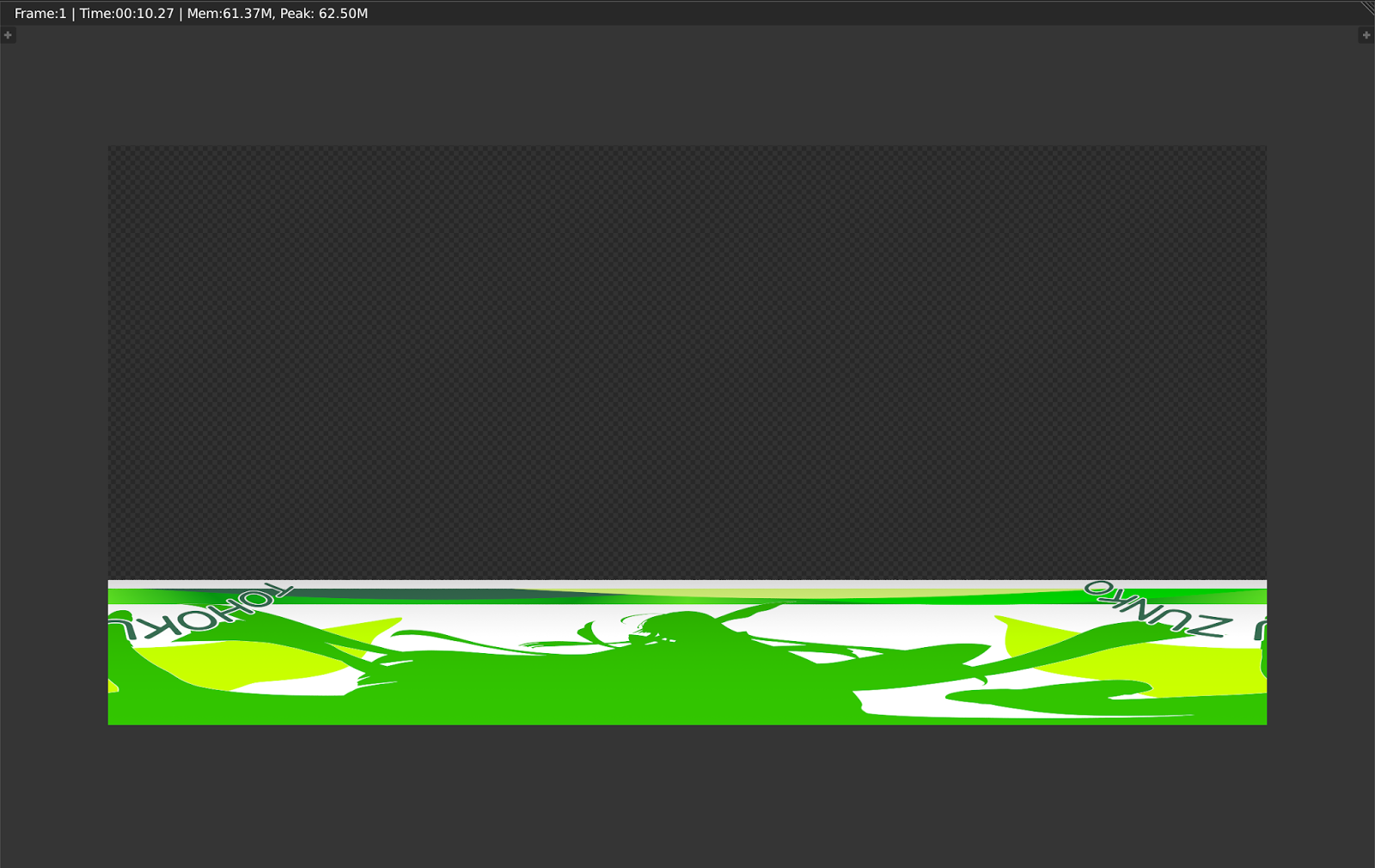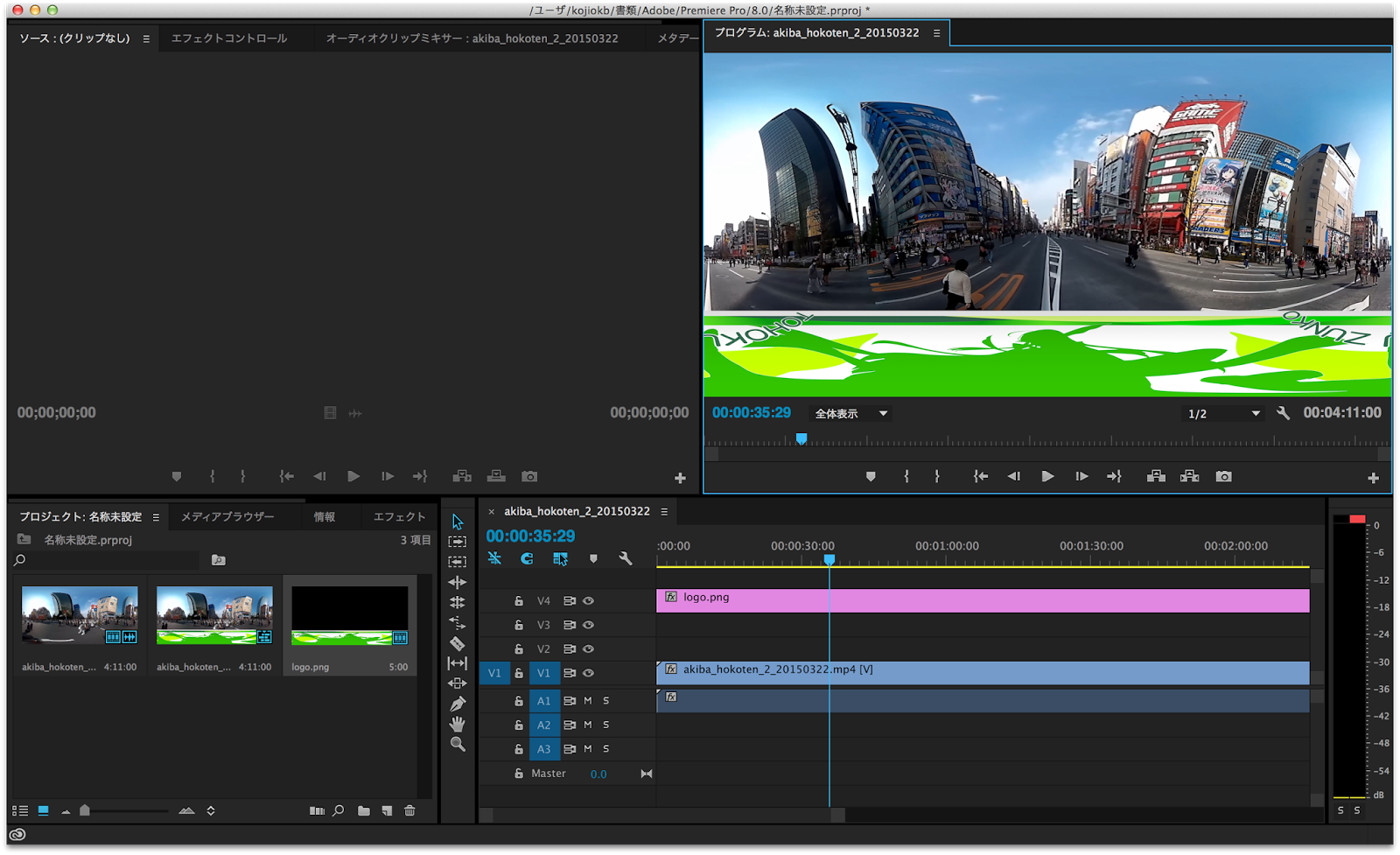はじめに
新規プロジェクトの場合はプロジェクト作成時に忘れないようにProjectSettingsを上書きすれば良いですが、既存プロジェクトをGear VRに移植する場合は既存のProjectSettingsにOculus Mobile SDK Unity IntegrationのProjectSettingsの設定を適用したいケースもあるかと思い調べてみました。
環境
Oculus Mobile SDK 0.5.1
Unity 4.6.5p1
調査方法
Unity 4.6.5p1で新規作成したプロジェクトのProjectSettingsとOculus Mobile SDK Unity IntegrationのProjectSettingsを差分ツールで比較。
※Oculus Mobile SDK Unity IntegrationのProjectSettingsはUnity 4系のものであると思われるため、Unity 5ではなくUnity 4.6.5p1と比較
※新規作成したプロジェクトのProjectSettingsディレクトリ配下のファイルはバイナリ形式であるため[Edit] - [Project Settings] - [Editor]の[Asset Serialization]のModeを[Force Text]に変更してから差分ツールで比較を実施
※Oculus Mobile SDK Unity IntegrationのProjectSettingsはテキスト形式
※Oculus Mobile SDK Unity IntegrationのProjectSettingsはテキスト形式
差分
・InputManager.asset
[Edit] - [Project Settings] - [Input]
ここは上書きでも良いかなと思うので割愛
・TagManager.asset
[Edit] - [Project Settings] - [Tags and Layers]
Layers
User Layer 8:IgnoreBlobShadow
・QualitySettings.asset
[Edit] - [Project Settings] - [Quality]
ここは上書きでも良いかなと思うので割愛
・EditorSettings.asset
[Edit] - [Project Settings] - [Editor]
Version Control
Mode:Visible Meta Files(Gear VRと特に関係無さそう)
Sprite Packer
Mode:Disabled
・NavMeshAreas.asset
Oculus Mobile SDK側にのみ存在
・ProjectSettings.asset
[Edit] - [Project Settings] - [Player]
ここは上書き後に必要な項目を修正した方が効率良さそうなので割愛
Company Name/Product Name/Icon/Bundle Identifier等
まとめ
Input/Quality/Player設定の上書きが許容できるのであれば、差分はそんなに多くない。